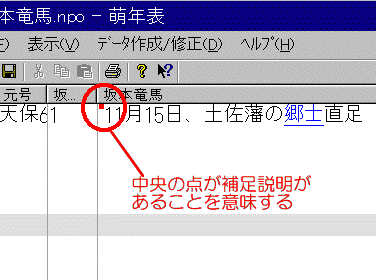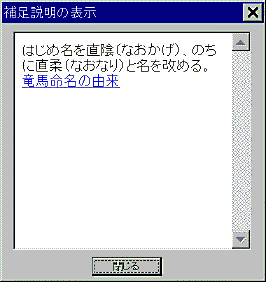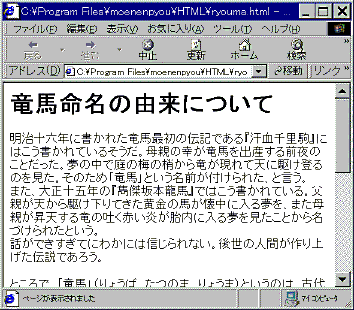|
ま
ずはサンプルファイルをダウンロードしましょう。 サンプルファイルをここをクリックしてダウンロードしてください。 MoenenpyouSample.zipというファイルができているはずですので、これを解凍(展開)してください。 解凍はMoenenpyouSample.zipをダブルクリックすると以下のような画面が出ますので、「ファイルをすべて展開」をクリックします(WindowsXPの場合)。
次の画面で展開先フォルダを指定し、展開します。展開先としては「マイドキュメント」がお勧めです。
次
にダウンロードしたサンプルファイルを開いてみましょう。
すると、ファイルの選択画面の中に「坂本竜馬.npo」というファイルがあるはずです。
これを選択し、「萌年表アシスタント」の「OK」ボタンをクリックしてください。 すると、画面に年表が表示されます。 |